Autenticando com oauth2_proxy, nginx e Github
O objetivo deste artigo é implementarmos um método de autenticação de um website estático por oauth2 utilizando nginx como servidor de arquivos estáticos e proxy reverso, oauth2_proxy como backend para validação das requisições e o Github como provedor de autorização.
Todo o projeto está disponível neste repositório.
Para executar esse projeto é recomendado ter o Docker e o Docker-Compose instalado em sua máquina.
Nginx para arquivos estáticos
Aqui iremos configurar o básico do nginx para servir uma página HTML estática, neste caso pode ser um build do Jekyll, Hugo ou um simples HTML.
Nossa página HTML de teste será o mais simples possível (index.html):
<!DOCTYPE html>
<html>
<head>
<meta charset="utf-8" />
<title>Index</title>
</head>
<body>
<p>
Lorem ipsum dolor sit amet, consectetur adipiscing elit. Praesent in nibh
mi. Vivamus convallis lacinia dolor in pulvinar. Nulla mollis ultricies
justo, ut fermentum dolor auctor a. Nullam consectetur nulla eget eros
scelerisque tincidunt. Etiam in metus nisi. Donec vehicula nec erat eu
aliquet. Fusce fermentum arcu sit amet purus suscipit tristique.
</p>
<p>
Duis quis libero quis sapien tempor auctor. Morbi ut eros eu eros finibus
blandit a vel ante. Praesent porta rutrum lorem, interdum tincidunt sem
porttitor in. Morbi nunc nibh, aliquet hendrerit auctor sed, ultricies non
ipsum. Nam a ante in dolor pharetra euismod. Donec aliquam turpis nec
tortor ultricies molestie. Nunc dignissim, orci vitae tristique porta,
magna erat dignissim dui, sit amet commodo tortor justo interdum nulla.
Mauris dictum ex libero, at aliquet mauris sagittis sit amet. Etiam
hendrerit elementum arcu at pulvinar. Nunc pellentesque tincidunt tortor,
sit amet consequat felis blandit hendrerit. Nulla nibh sapien, sagittis
quis cursus ac, luctus in neque. Nullam pellentesque maximus mollis. Fusce
quam nisi, accumsan tincidunt nibh cursus, feugiat cursus urna.
Pellentesque imperdiet aliquet quam, in gravida dolor vehicula eleifend.
</p>
<p>
Proin sed sapien sit amet nisl faucibus dapibus. Cras sed cursus tellus.
Nullam nunc metus, hendrerit et maximus in, tincidunt non sem. Etiam
vehicula arcu nec erat posuere, nec tincidunt lorem rhoncus. Phasellus
tincidunt fringilla enim. Vivamus porta ultricies enim vitae facilisis.
Duis sit amet pulvinar dolor, maximus aliquam odio.
</p>
<p>
Quisque eget volutpat nulla. Orci varius natoque penatibus et magnis dis
parturient montes, nascetur ridiculus mus. Vivamus sagittis, magna non
ullamcorper blandit, turpis nisi lacinia risus, eget tempus libero lorem
vitae risus. Curabitur quis ligula eu dolor volutpat placerat. Integer
iaculis, arcu non luctus ultricies, dolor est fermentum enim, quis
ullamcorper magna sapien a est. Nulla facilisi. Nulla lectus leo,
pellentesque quis iaculis non, mollis in neque. Cras porttitor lacinia
dolor quis hendrerit.
</p>
<p>
Etiam dictum rutrum ligula, sed eleifend nibh consectetur ut. Etiam
pellentesque urna eget tempus hendrerit. Nullam faucibus convallis mauris,
id hendrerit diam eleifend a. Curabitur ultrices ex diam, vitae accumsan
lectus vulputate eu. Aliquam ultricies eu arcu quis dignissim. Sed
pharetra leo non erat dapibus, vitae porta augue aliquet. Morbi porttitor
pellentesque dui, sed vulputate nulla pulvinar sit amet. Aenean consequat
luctus nisi. Maecenas imperdiet diam sit amet iaculis porttitor. Donec
fermentum est sapien, maximus tempus nunc posuere sit amet. Nulla
vestibulum elementum lacus quis placerat.
</p>
</body>
</html>
Agora vamos configurar o Dockerfile para inserir esta página HTML dentro de uma imagem Docker.
FROM nginx:alpine
ADD index.html /usr/share/nginx/html
A estrutura do diretório irá ficar da seguinte forma:
./
└── nginx/
├── Dockerfile
└── index.html
Temos que buildar nossa imagem do nginx e executa-lá em seguida:
cd nginx
docker build -t nginx_static .
docker run --rm -p 80:80 nginx_static
Podemos acessar o endereço http://localhost para verificarmos que nossa aplicação funcionou e a nossa página está sendo exibida corretamente.
Tendo nosso ponto de partida configurado, vamos seguir para a configuração da autenticação.
Configurando o provedor de autorização
O Github funcionará como nosso provedor de autorização, ou seja, o usuário que deseja logar irá permitir que o nosso backend possa acessar os dados do solicitante. O provedor retornará a solicitação com um código de autorização que indica que o backend está autorizado a receber os dados do usuário.
Então o primeiro passo é criarmos um OAuth App em nosso provedor de autenticação. Entre no Github e vá para Settings -> Developers Settings -> OAuth Apps (link direto), clique em Register a new application.
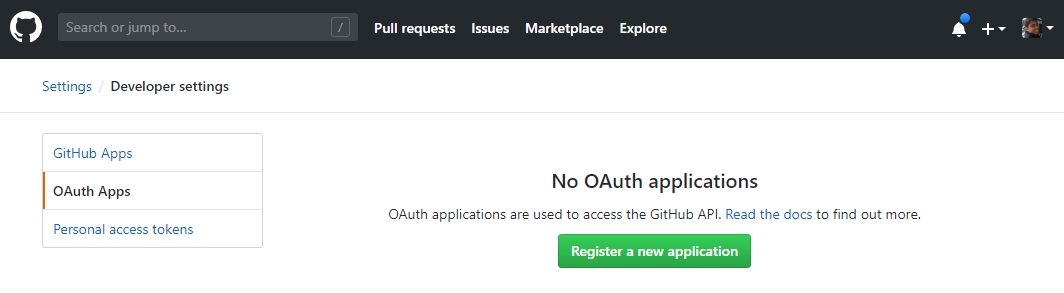
Escolha um nome para sua aplicação e como estamos testando localmente em Homepage URL coloque http://localhost e em Callback URL coloque http://localhost/oauth2/callback.
Os endpoints disponíveis do oauth2_proxy podem ser consultados na documentação oficial.
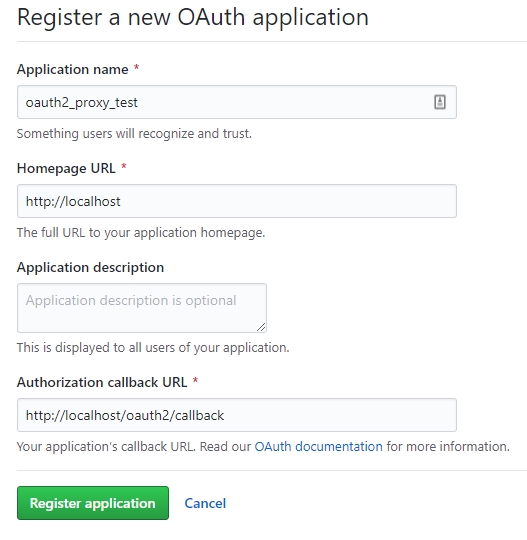
Agora temos um client_id e um client_secret que serão utilizados pelo oauth2_proxy.
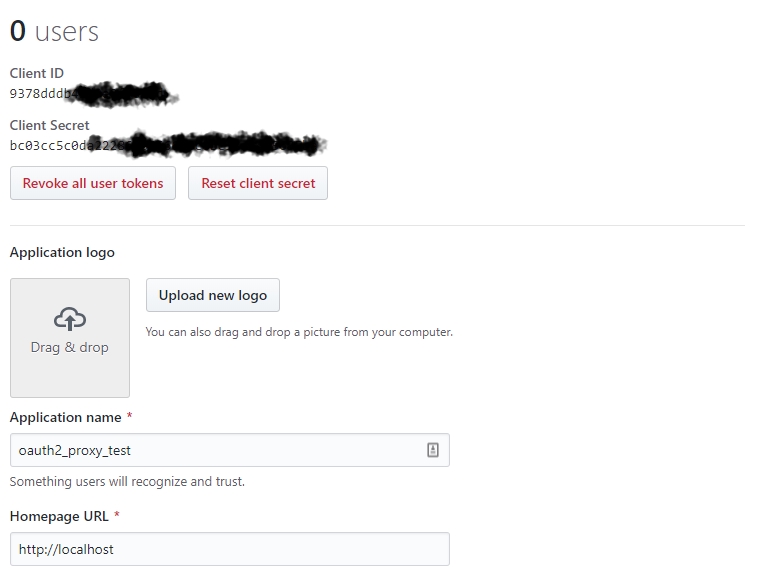
Configurando oauth2_proxy, nginx e redis em conjunto
Para facilitar a orquestração dos nossos sistemas iremos utilizar o docker compose.
version: '3'
services:
redis:
image: redis:5.0.6
container_name: redis
oauth2_proxy:
image: quay.io/pusher/oauth2_proxy:v5.0.0-amd64
container_name: oauth2_proxy
environment:
- OAUTH2_PROXY_HTTP_ADDRESS=http://0.0.0.0:4180
- OAUTH2_PROXY_UPSTREAM=http://localhost
# Restrictions (Not use in same time)
# - OAUTH2_PROXY_AUTHENTICATED_EMAILS_FILE=/home/emails.txt
- OAUTH2_PROXY_EMAIL_DOMAINS=*
# Same url in Github Callback URL
- OAUTH2_PROXY_REDIRECT_URL=http://localhost/oauth2/callback
- OAUTH2_PROXY_SESSION_STORE_TYPE=redis
- OAUTH2_PROXY_REDIS_CONNECTION_URL=redis://redis:6379
# Generate secret -> python -c 'import os,base64; print(base64.urlsafe_b64encode(os.urandom(32)))'
- OAUTH2_PROXY_COOKIE_SECRET=MoEZeM4UXo0Gznhw3D0rTUAFMH7_e1eklFaB5JcCRDw=
- OAUTH2_PROXY_COOKIE_SECURE=false
- OAUTH2_PROXY_COOKIE_REFRESH=2h
- OAUTH2_PROXY_PASS_ACCESS_TOKEN=true
- OAUTH2_PROXY_SET_AUTHORIZATION_HEADER=true
- OAUTH2_PROXY_SET_XAUTHREQUEST=true
- OAUTH2_PROXY_PROVIDER=github
# Github CLIENT_ID and CLIENT_SECRET
- OAUTH2_PROXY_CLIENT_ID=
- OAUTH2_PROXY_CLIENT_SECRET=
depends_on:
- redis
nginx:
build: ./nginx
container_name: nginx
ports:
- 80:80
depends_on:
- oauth2_proxy
Observando o compose acima, estamos configurando o container do oauth2_proxy com as variáveis de ambiente, como descrito aqui. Vamos chamar atenção para algumas configurações mais relevantes:
- “OAUTH2_PROXY_EMAIL_DOMAINS=*”: Domínios de e-mails permitidos. Aqui estamos permitindo todos os domínios.
- “OAUTH2_PROXY_REDIRECT_URL=
http://localhost/oauth2/callback”: Quando usamos o Github como provedor precisamos setar a url de redirecionamento igual a url de callback configurada no momento da criação do App. - “OAUTH2_PROXY_PROVIDER=github”: Provedor de autenticação.
- “OAUTH2_PROXY_CLIENT_ID=”: Após o sinal de igual iremos colocar o Client ID que recebemos no momento da criação do App.
- “OAUTH2_PROXY_CLIENT_SECRET=“Após o sinal de igual iremos colocar o Client Secret que recebemos no momento da criação do App.
O restante das configurações podem ser consultadas na documentação.
Agora precisamos substituir as configurações padrões do nginx para que toda requisição passe pelo backend de autenticação. Para isso vamos criar o arquivo default.conf na pasta do nginx.
server {
listen 80;
server_name localhost;
location / {
root /usr/share/nginx/html/;
index index.html;
auth_request /oauth2/auth;
error_page 401 = /oauth2/sign_in;
# error_page 404 = /404.html;
# error_page 500 502 503 504 = /50x.html;
auth_request_set $user $upstream_http_x_auth_request_user;
auth_request_set $email $upstream_http_x_auth_request_email;
proxy_set_header X-User $user;
proxy_set_header X-Email $email;
auth_request_set $token $upstream_http_x_auth_request_access_token;
proxy_set_header X-Access-Token $token;
auth_request_set $auth_cookie $upstream_http_set_cookie;
add_header Set-Cookie $auth_cookie;
auth_request_set $auth_cookie_name_upstream_1 $upstream_cookie_auth_cookie_name_1;
if ($auth_cookie ~* "(; .*)") {
set $auth_cookie_name_0 $auth_cookie;
set $auth_cookie_name_1 "auth_cookie_name_1=$auth_cookie_name_upstream_1$1";
}
if ($auth_cookie_name_upstream_1) {
add_header Set-Cookie $auth_cookie_name_0;
add_header Set-Cookie $auth_cookie_name_1;
}
}
location /oauth2 {
proxy_pass http://oauth2_proxy:4180;
proxy_set_header Host $host;
proxy_set_header X-Real-IP $remote_addr;
proxy_set_header X-Scheme $scheme;
proxy_set_header X-Auth-Request-Redirect $request_uri;
}
location = /oauth2/auth {
proxy_pass http://oauth2_proxy:4180;
proxy_set_header Host $host;
proxy_set_header X-Real-IP $remote_addr;
proxy_set_header X-Scheme $scheme;
proxy_set_header Content-Length "";
proxy_pass_request_body off;
}
}
Neste ponto algumas linhas merecem destaque:
- “auth_request /oauth2/auth;”: Aqui indicamos que o endpoint /oauth2/auth será usado para autenticar nossos usuários.
- “proxy_pass
http://oauth2_proxy:4180;”: Presente nos dois endpoints, /oauth2 e /oauth2/auth. Indica que todas as requisições a esses endpoints serão passadas para o backend, disponível no endereçohttp://oauth2_proxy:4180.
Nosso novo Dockerfile para o nginx ficará seguinte forma:
FROM nginx:alpine
ADD index.html /usr/share/nginx/html
ADD default.conf /etc/nginx/conf.d
A estrutura do diretório deve estar da seguinte forma:
./
├── docker-compose.yml
└── nginx/
├── Dockerfile
└── index.html
Após a inserção do Client ID e do Client Secret no docker-compose.yml iremos executar nossas aplicações. Vá para a raiz do nosso projeto e execute o seguinte comando:
docker-compose up
Acessando o endereço http://localhost nos deparamos com a tela de login do backend.
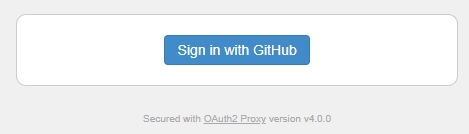
Ao clicar em “Sign in with Github” iremos para a página de autorização da aplicação.
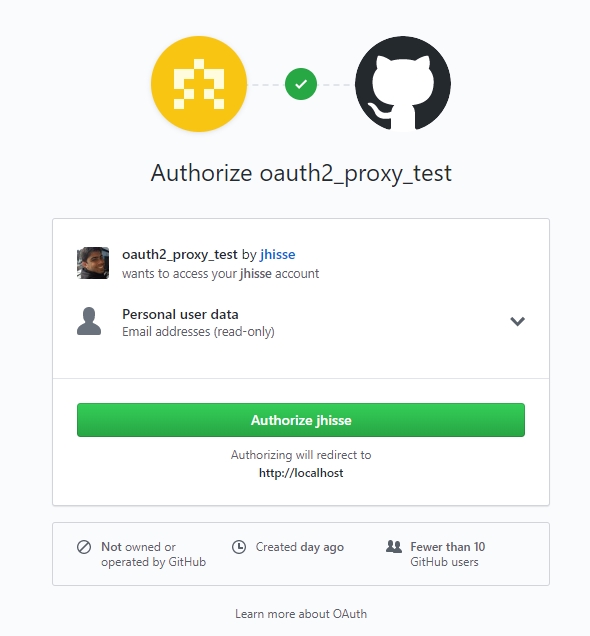
Em seguida iremos ser redirecionados de volta ao nosso website e nosso backend tendo autorizado a autenticação.

Até o momento montamos uma estrutura básica para que nosso website fique visível somente para usuários autenticados, mas queremos restringir ainda mais o acesso. Queremos que apenas que alguns usuários tenham acesso. Para isso iremos utilizar a funcionalidade do oauth2_proxy que permitirá a autorização de visualizar apenas para determinados e-mails.
Restringindo acesso por e-mails
Agora queremos restringir o acesso apenas a determinados endereços de e-mails, ou seja, vamos restringir nossa aplicação.
Temos uma configuração do oauth2_proxy interessante em nosso compose:
- OAUTH2_PROXY_EMAIL_DOMAINS=*
Com essa configuração estavamos permitindo que qualquer endereço de e-mail pudesse acessar nosso website. Caso quisessemos poderiamos restringir o acesso a somente endereços de e-mails de um ou mais domínios.
- OAUTH2_PROXY_EMAIL_DOMAINS=hotmail.com,gmail.com
Porém queremos restringir ainda mais o acesso. Para isso vamos trabalhar mais uma vez com o Dockerfile.
Criaremos uma nova pasta na raiz do nosso projeto chamada oauth2_proxy. E dentro criaremos um arquivo chamado emails.txt e outro chamado Dockerfile.
./
├── docker-compose.yml
├── nginx/
│ ├── Dockerfile
│ └── index.html
└── oauth2_proxy/
├── Dockerfile
└── emails.txt
emails.txt:
email_01@permitido.com
email_02@permitido.com
Dockerfile:
FROM quay.io/pusher/oauth2_proxy:v4.0.0-amd64
ADD emails.txt /home
Modificaremos nosso docker-compose.yml
version: '3'
services:
redis:
image: redis:5.0.6
container_name: redis
oauth2_proxy:
build: ./oauth2_proxy
container_name: oauth2_proxy
environment:
- OAUTH2_PROXY_HTTP_ADDRESS=http://0.0.0.0:4180
- OAUTH2_PROXY_UPSTREAM=http://localhost
# Restrictions (Not use in same time)
- OAUTH2_PROXY_AUTHENTICATED_EMAILS_FILE=/home/emails.txt
# - OAUTH2_PROXY_EMAIL_DOMAINS=*
# Same url in Github Callback URL
- OAUTH2_PROXY_REDIRECT_URL=http://localhost/oauth2/callback
- OAUTH2_PROXY_SESSION_STORE_TYPE=redis
- OAUTH2_PROXY_REDIS_CONNECTION_URL=redis://redis:6379
# Generate secret -> python -c 'import os,base64; print(base64.urlsafe_b64encode(os.urandom(32)))'
- OAUTH2_PROXY_COOKIE_SECRET=MoEZeM4UXo0Gznhw3D0rTUAFMH7_e1eklFaB5JcCRDw=
- OAUTH2_PROXY_COOKIE_SECURE=false
- OAUTH2_PROXY_COOKIE_REFRESH=2h
- OAUTH2_PROXY_PASS_ACCESS_TOKEN=true
- OAUTH2_PROXY_SET_AUTHORIZATION_HEADER=true
- OAUTH2_PROXY_SET_XAUTHREQUEST=true
- OAUTH2_PROXY_PROVIDER=github
# Github CLIENT_ID and CLIENT_SECRET
- OAUTH2_PROXY_CLIENT_ID=
- OAUTH2_PROXY_CLIENT_SECRET=
depends_on:
- redis
nginx:
build: ./nginx
container_name: nginx
ports:
- 80:80
depends_on:
- oauth2_proxy
Aqui vale a observação que não podemos utilizar as duas configurações de restrições ao mesmo tempo. Ou usamos OAUTH2_PROXY_AUTHENTICATED_EMAILS_FILE ou usamos OAUTH2_PROXY_EMAIL_DOMAINS.
Executando nossa aplicação novamente, podemos perceber que após a tentativa de acesso recebemos o erro 403 Permission Denied.
E no stdout do terminal vemos algo do tipo “[AuthFailure] Invalid authentication via OAuth2: unauthorized”.
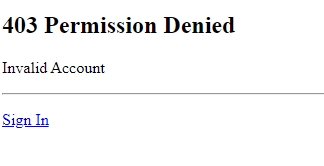
Isso quer dizer que nosso acesso não foi autorizado. Para ter acesso neste caso, basta colocarmos nosso endereço de e-mail no arquivo emails.txt.
Nesse artigo mostramos um método de autenticação que nos possibilitou uma maneira simples de restringirmos o acesso somente a e-mails autorizados a alguns endpoints.