Desempoeirando uma Impressora Samsung SCX-3405W
Esse artigo é um pouco diferente dos que eu costumo escrever aqui no site. Talvez seja mais útil para que eu mantenha um registro que como eu fiz a impressora funcionar de forma correta, mas pode ser útil para outras pessoas que tenham o mesmo modelo de impressora e estejam com problemas semelhantes ao meu.

Eu tenho em casa uma ótima impressora multifuncional Samsung SCX-3405W. Apesar de ser um modelo muito antigo, a minha tem como data de fabricação setembro de 2013, ela ainda imprime com uma qualidade muito boa e com rapidez. Toners compatíveis estão custando em torno de R$ 50,00 e consigo imprimir mais de 1200 páginas com um único toner. Ele geralmente dura mais de um ano, já que eu não tenho o hábito de imprimir muita coisa, prefiro utilizar a tela para leitura, mas as vezes precisamos ter algum documento ou um artigo impresso para levar à algum lugar.
Problema
Como ela tem o recurso de impressão via Wifi, bastava ligar a impressora e pressionar o botão WPS no painel e ativar o WPS no roteador. Com a impressora conectada na rede, eu conseguia imprimir de qualquer dispositivo da casa que estivesse na mesma rede, mas os problemas de impressão descritos acima persistiam.
WPS é uma forma de conectar dispositivos em uma rede sem a necessidade de senha. Basta que ambos os dispositivos tenham o recurso e que estejam próximos um do outro.
Como utilizo o Macbook Air, ela é reconhecida pelo sistema operacional de forma automática quando adiciono a uma nova impressora em ajustes graças ao protocolo bonjour, porém encontrava diversos problemas, como por exemplo, repetição de páginas, demora no intervalo entre uma página e outra, o job de impressão ficava pendente e não era impresso ou parava depois de 2 ou 3 páginas, entre outros problemas.
Os drivers oficiais da impressora já não suportam as novas versões do sistema operacional, somente até o macOS 10, o meu já está no 14.4. Precisava encontrar uma solução para que a impressora funcionasse de forma correta e qualquer dispositivo na rede pudesse imprimir sem problemas via Wifi.
Solução
Com um Raspberry Pi Zero W que estava parado na gaveta, resolvi utilizá-lo para compartilhar a impressora na rede através do CUPS. Essa versão do Raspberry Pi é muito pequena e tem Wifi integrado, o que facilita a instalação e configuração. Já o CUPS é um sistema de impressão que permite que um computador atue como um servidor de impressão.
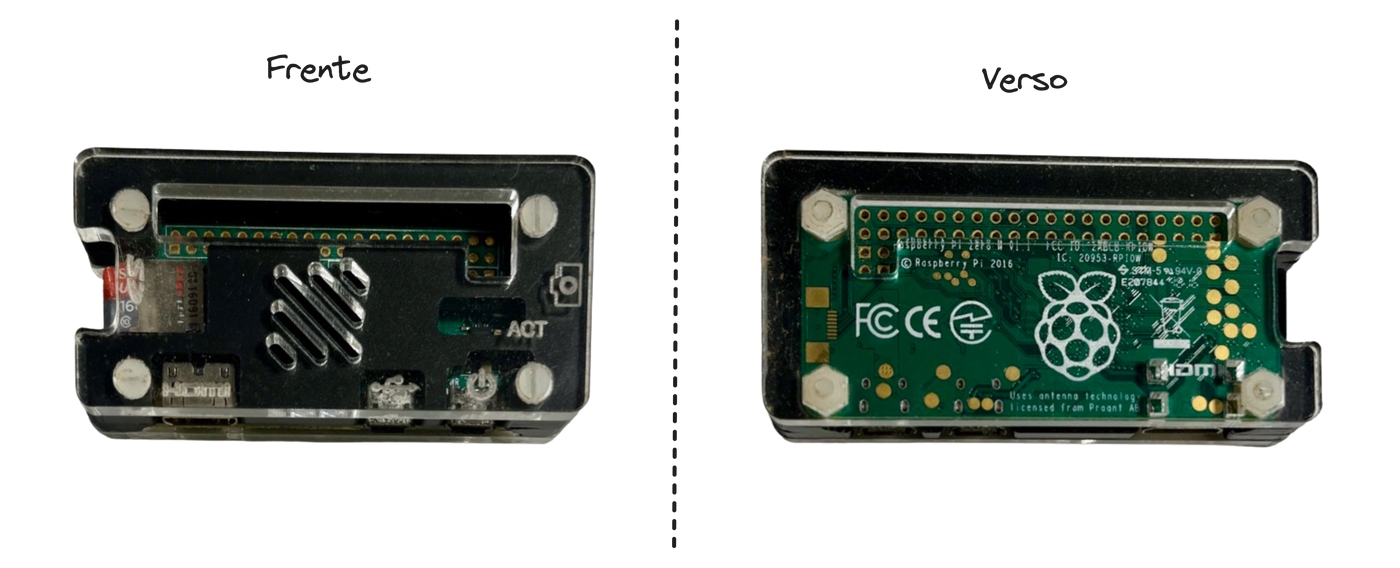
Preparação do Raspberry Pi
Para preparar o Raspberry Pi Zero W utilizei o sistema operacional DietPi. Ele é um OS muito leve e otimizado para o uso na single board. A instalação é muito simples, basta baixar a imagem do sistema, gravar em um cartão microSD e ligar o Raspberry.
Para efeito de eu mesmo ler este post no futuro ou outra pessoa se interesse, vou descrever os passos que eu fiz para instalar o DietPi e realizar a configuração inicial.
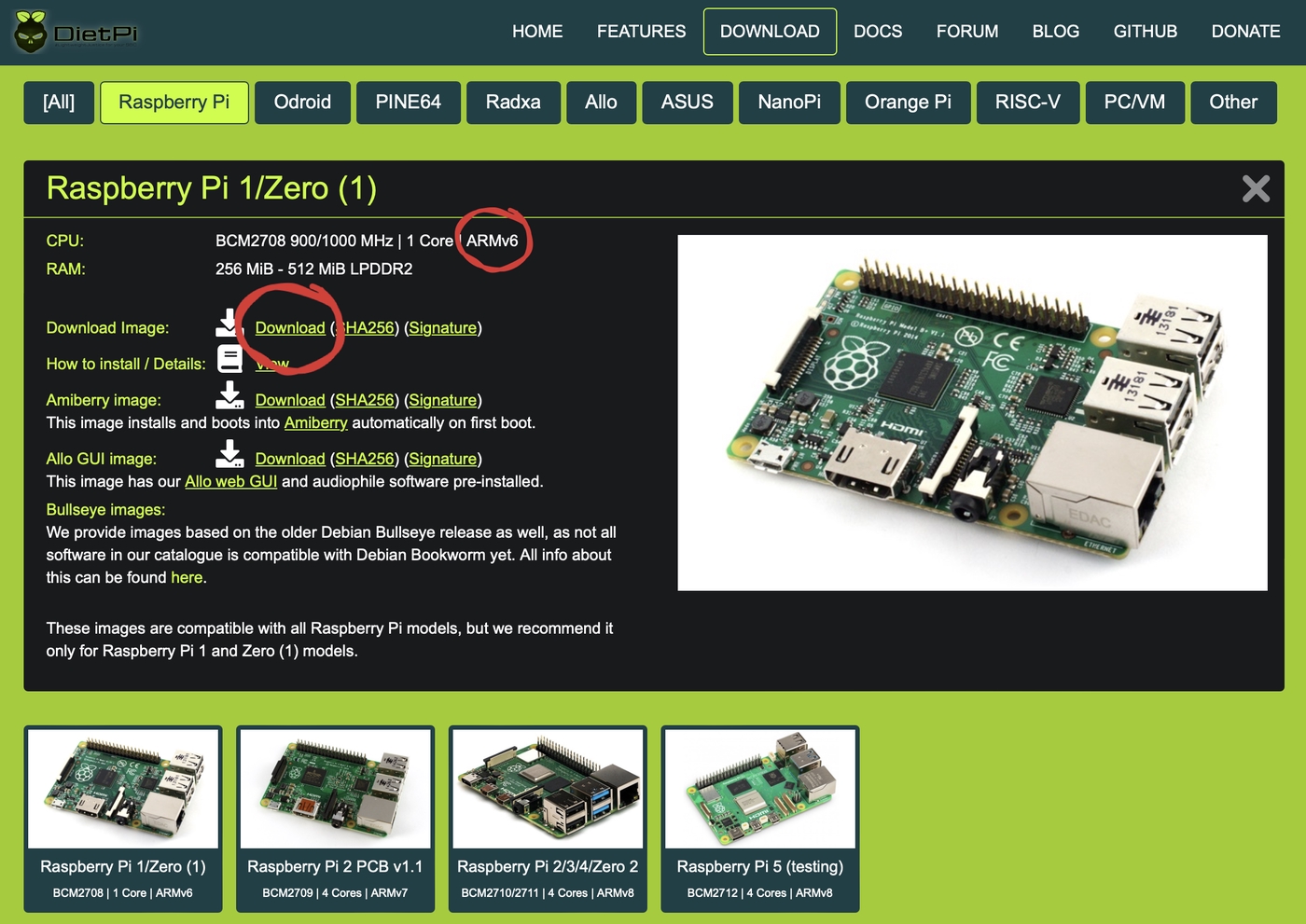
Primeiro fiz o download do DietPi no site oficial. Acessei a página https://dietpi.com/ e cliquei no botão Download. Agora é só escolher a versão do Raspberry Pi Zero W e baixar o arquivo correspondente, no meu caso o ARMv6.
Não vou descrever os passos de instalação no cartão SD, pois na página do DietPi já tem um tutorial de instalação. Basta seguir o passo a passo que não tem erro.
Após a instalação do sistema operacional no cartão SD, vamos modificar dois arquivos presentes no cartão de memória para que o Raspberry Pi Zero W se conecte à rede Wifi automaticamente, desabilite o HDMI já que o CUPS tem a interface web e não iremos utilizar um monitor, habilitaremos o auto update para nosso sistema se manter atualizado e instalaremos o CUPS no primeiro boot. Abaixo exibirei apenas as chaves que eu modifiquei, o restante do arquivo permanece inalterado.
# dietpi-wifi.txt
aWIFI_SSID[0]='nome da rede wifi'
aWIFI_KEY[0]='sunha senha do wifi'
# dietpi.txt
# Timezone
AUTO_SETUP_TIMEZONE=America/Sao_Paulo
# Desabilitar Ethernet já que o Pi Zero W será conectado via Wifi
AUTO_SETUP_NET_ETHERNET_ENABLED=0
# Habilitar Wifi
AUTO_SETUP_NET_WIFI_ENABLED=1
# Habilitar modo sem tela
AUTO_SETUP_HEADLESS=1
# Habilitar configuracao inicial automática
AUTO_SETUP_AUTOMATED=1
# Instalar Cups por padrão, 187 é o ID do software
AUTO_SETUP_INSTALL_SOFTWARE_ID=187
# Checar atualizações do APT automaticamente
CONFIG_CHECK_APT_UPDATES=2
Agora vamos adicionar um arquivo chamado Automation_Custom_Script.sh. Ele será executado no primeiro boot do sistema operacional, logo após a conexão com a rede Wifi e a atualização do sistema. Neste arquivo vamos instalar o pacote printer-driver-splix que contém um conjunto de drivers para impressoras Samsung. Também vamos configurar o arquivo cupsd.conf para que o CUPS aceite conexões de qualquer dispositivo na rede sem a necessidade de senha.
# Automation_Custom_Script.sh
apt-get update && apt-get install -y printer-driver-splix
cat << EOF > /etc/cups/cupsd.conf
AutoPurgeJobs Yes
LogLevel warn
Listen 0.0.0.0:631
Listen /run/cups/cups.sock
Browsing Yes
DefaultAuthType None
DefaultPaperSize A4
WebInterface Yes
<Location />
Order allow,deny
Allow @LOCAL
</Location>
<Policy default>
<Limit All>
Order allow,deny
Allow @LOCAL
</Limit>
</Policy>
EOF
systemctl restart cups
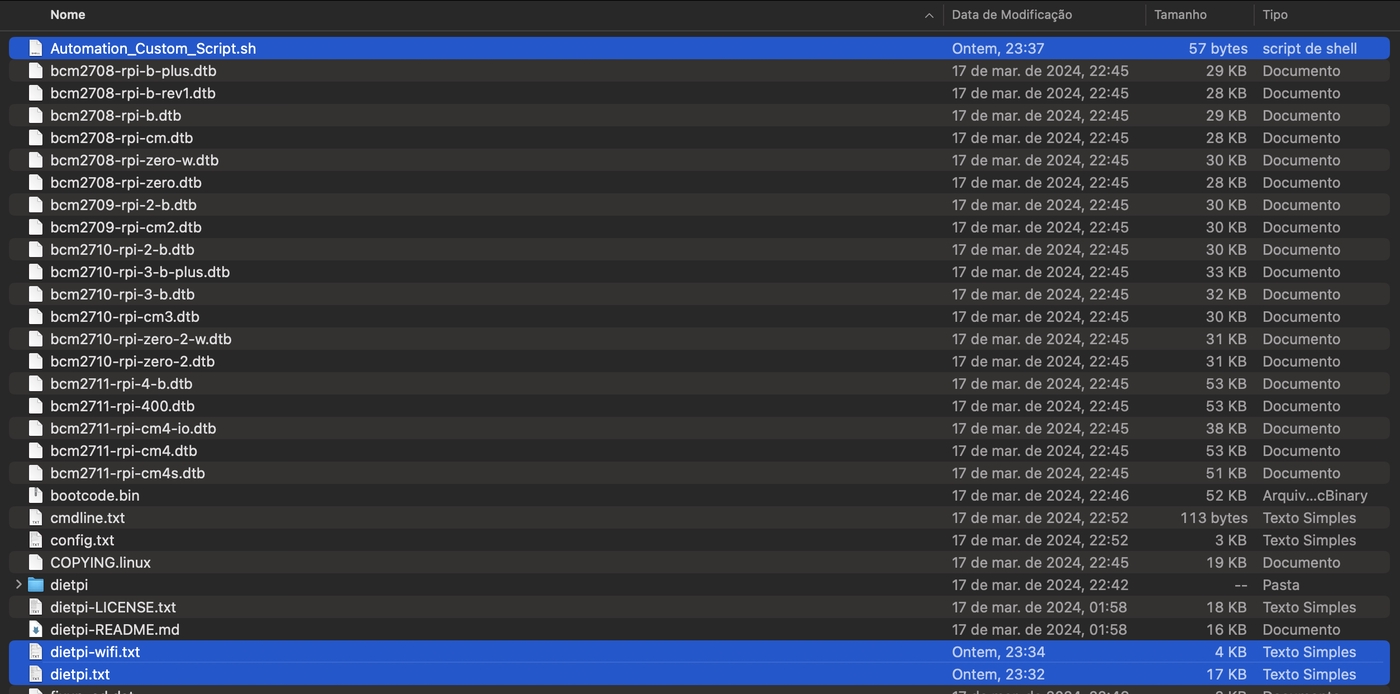
Após ligar o Raspberry pela primeira vez, ele irá se conectar à rede Wifi e atualizará o sistema e pacotes devido a configuração AUTO_SETUP_AUTOMATED, aguarde alguns minutos, pois essa configuração inicial pode demorar. Caso queira verificar o andamento da instalação, basta acessá-lo via SSH.
Caso você esteja utilizando Mac ou Linux basta abrir o terminal e digitar o comando abaixo.
ssh root@DietPi.local
Se estiver utilizando o Windows, você deve verificar o IP do Raspberry Pi Zero W no seu roteador e utilizá-lo no lugar de DietPi.local.
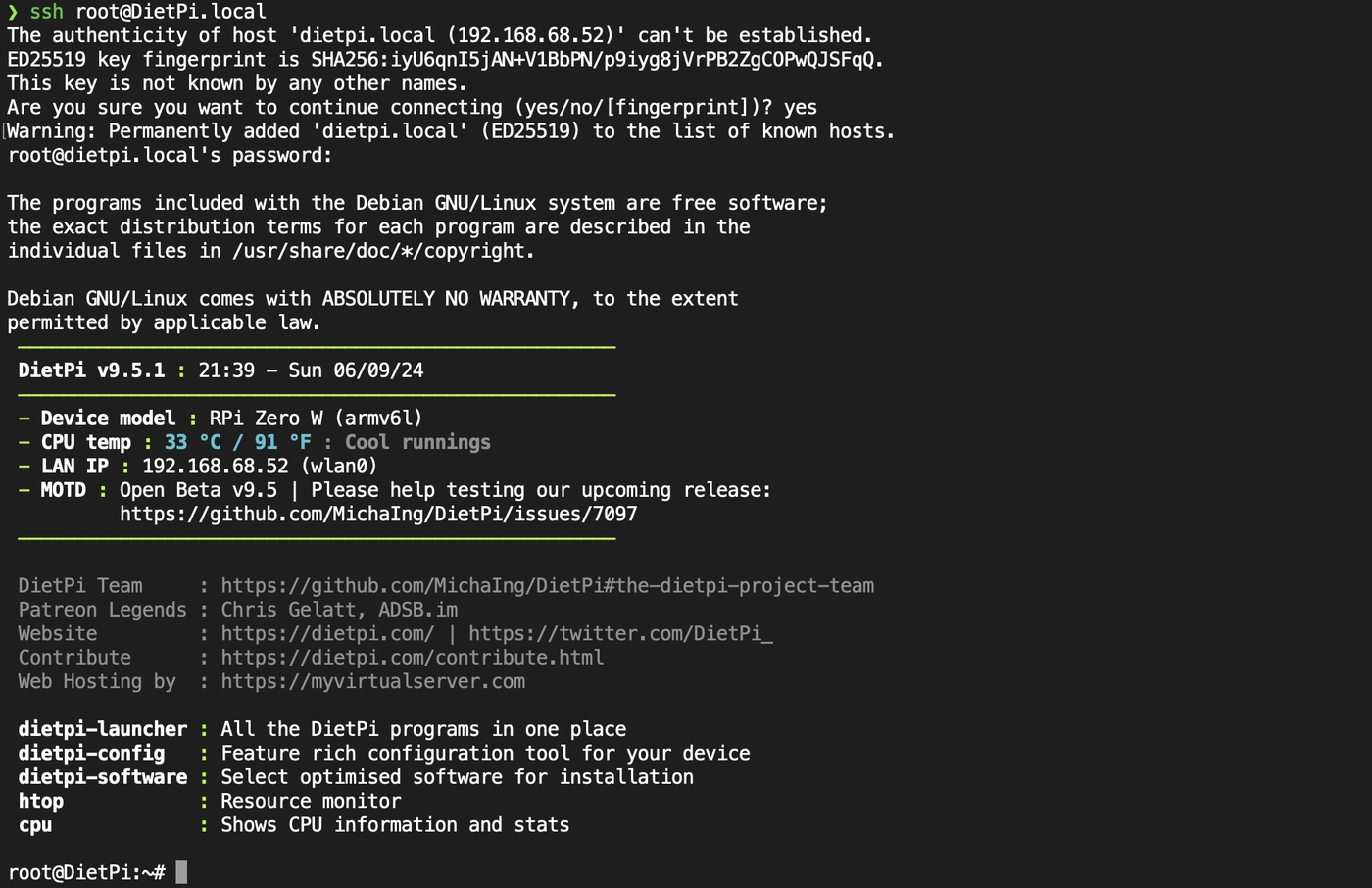
Adicionando a impressora no CUPS
No navegador acesse o endereço http://dietpi.local:631 e clique em Administração.
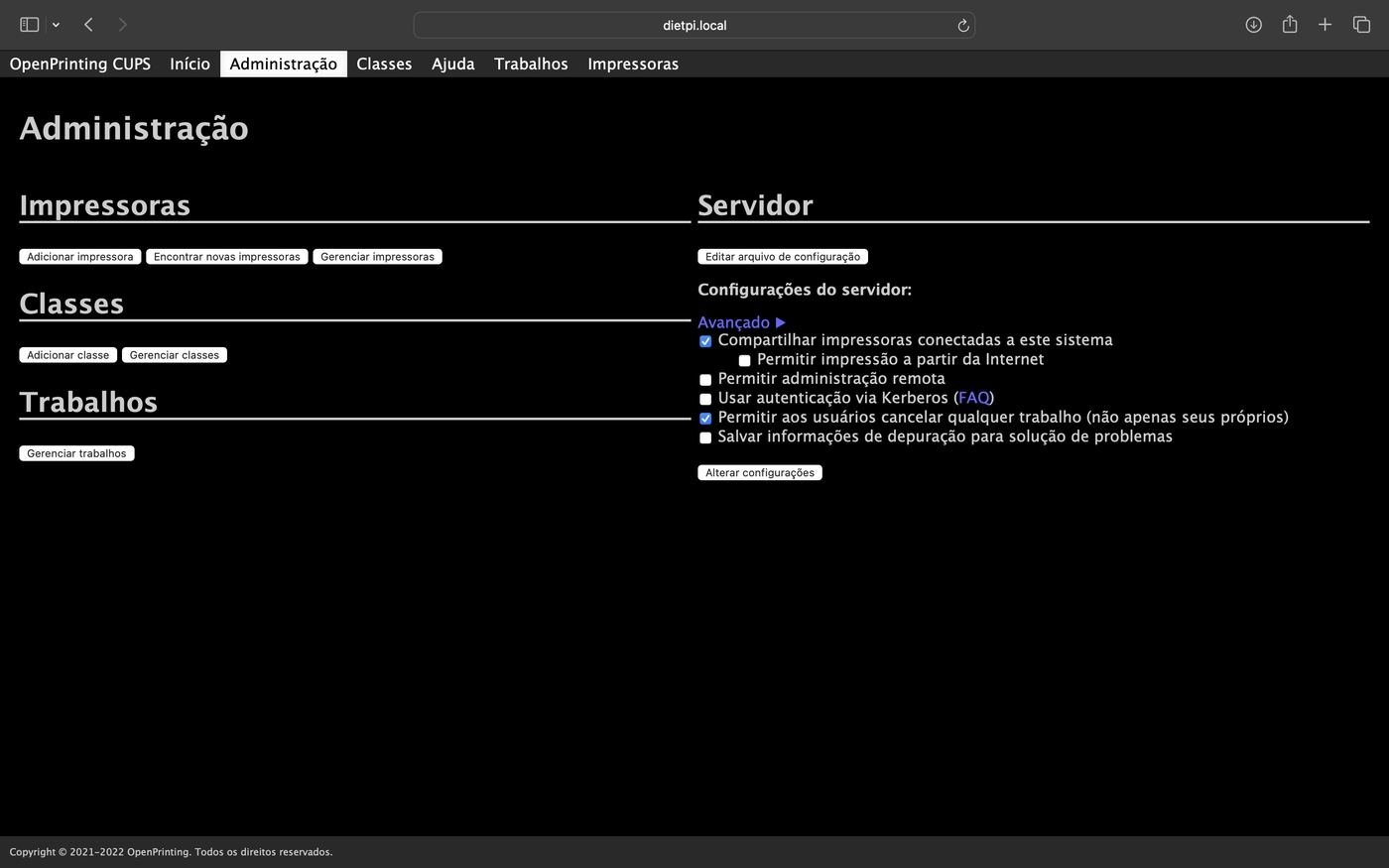
Agora clique em Adicionar impressora. Se sua impressora está conectada corretamente na sua rede Wifi, através do WPS, ela deve aparecer na lista de impressoras disponíveis. Selecione a impressora e clique em Continuar. Atenção, pois será exibido 3 impressoras, cada uma terá um protocolo diferente, ipp, dnssd e socket. Eu escolhi a socket, as demais opções não funcionaram para mim. A opção de socket deve ser combinada com a reserva do endereço IP da impressora no roteador, para que o IP não mude e a impressora continue funcionando caso seja desconectada e reconectada na rede. Reserve o IP para o endereço MAC dela. Essa configuração varia de roteador para roteador, então consulte o manual do seu roteador para saber como fazer. Na próxima tela, você deve escolher o nome da impressora e não esquecer de marcar a opção Compartilhar esta impressora.
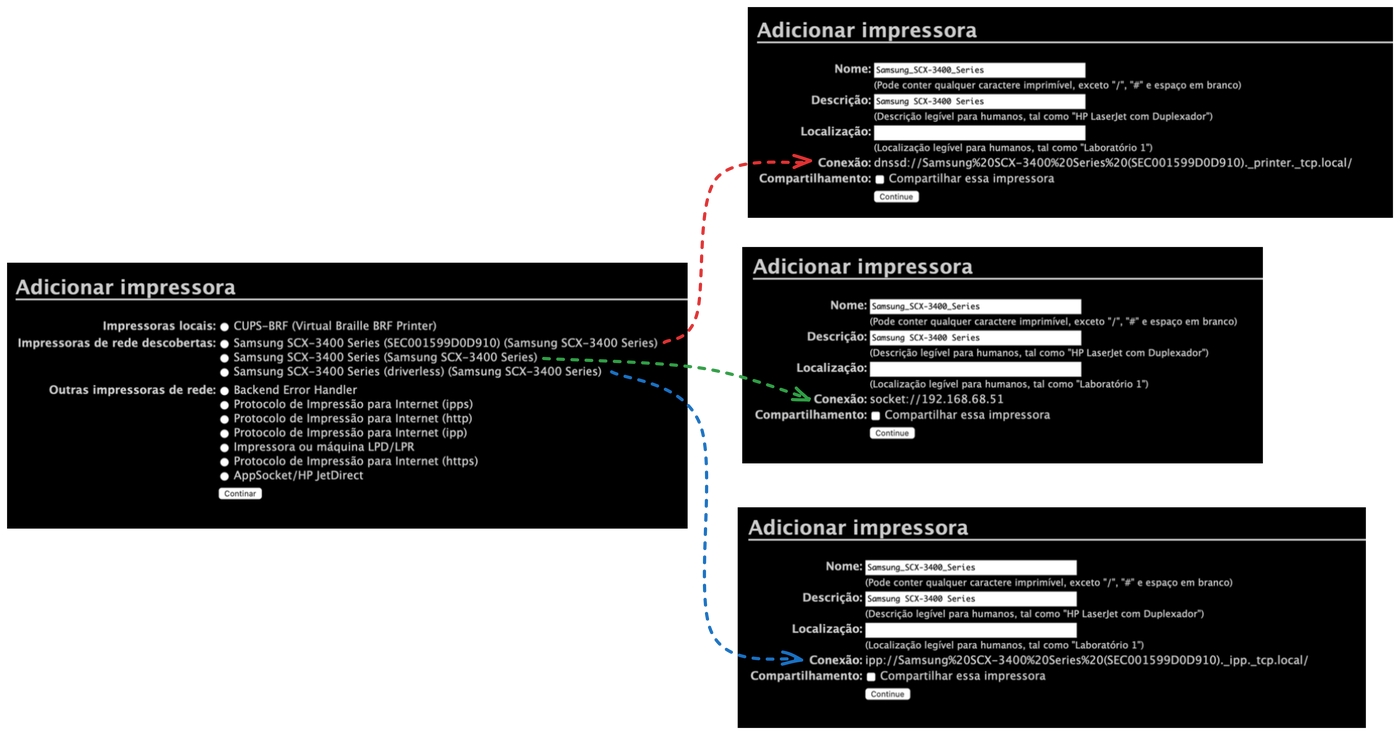
Agora devemos escolher o driver da impressora. Como a Samsung SCX-3405W não está na lista de drivers, vamos escolher o Samsung SCX-4623fw, 2.0.0 (en). Essa dica foi postada no fórum do Raspberry Pi.
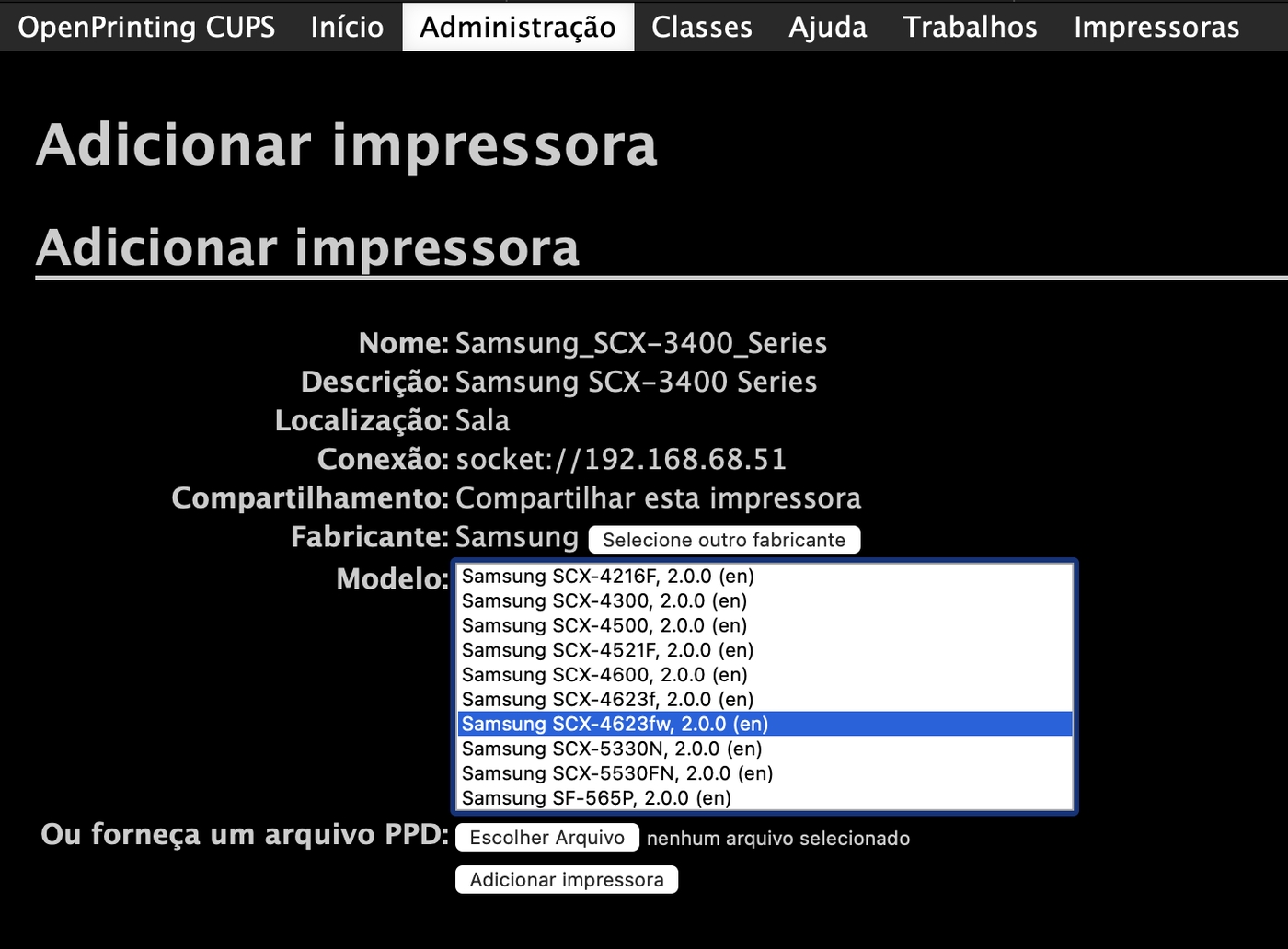
Depois de adicionar a impressora ela estará disponível na lista de impressoras e qualquer computador ou celular na rede poderá imprimir através do Cups.

Imprimindo através do computador
A impressora agora está disponível para ser utilizada em qualquer computador na rede. No Mac, basta adicionar uma nova impressora em Ajustes do Sistema > Impressoras e Scanners e clicar no botão Adicionar impressora, scanner ou fax. Escolha a impressora com o final @ DietPi O Mac irá detectar a impressora e instalar automaticamente.
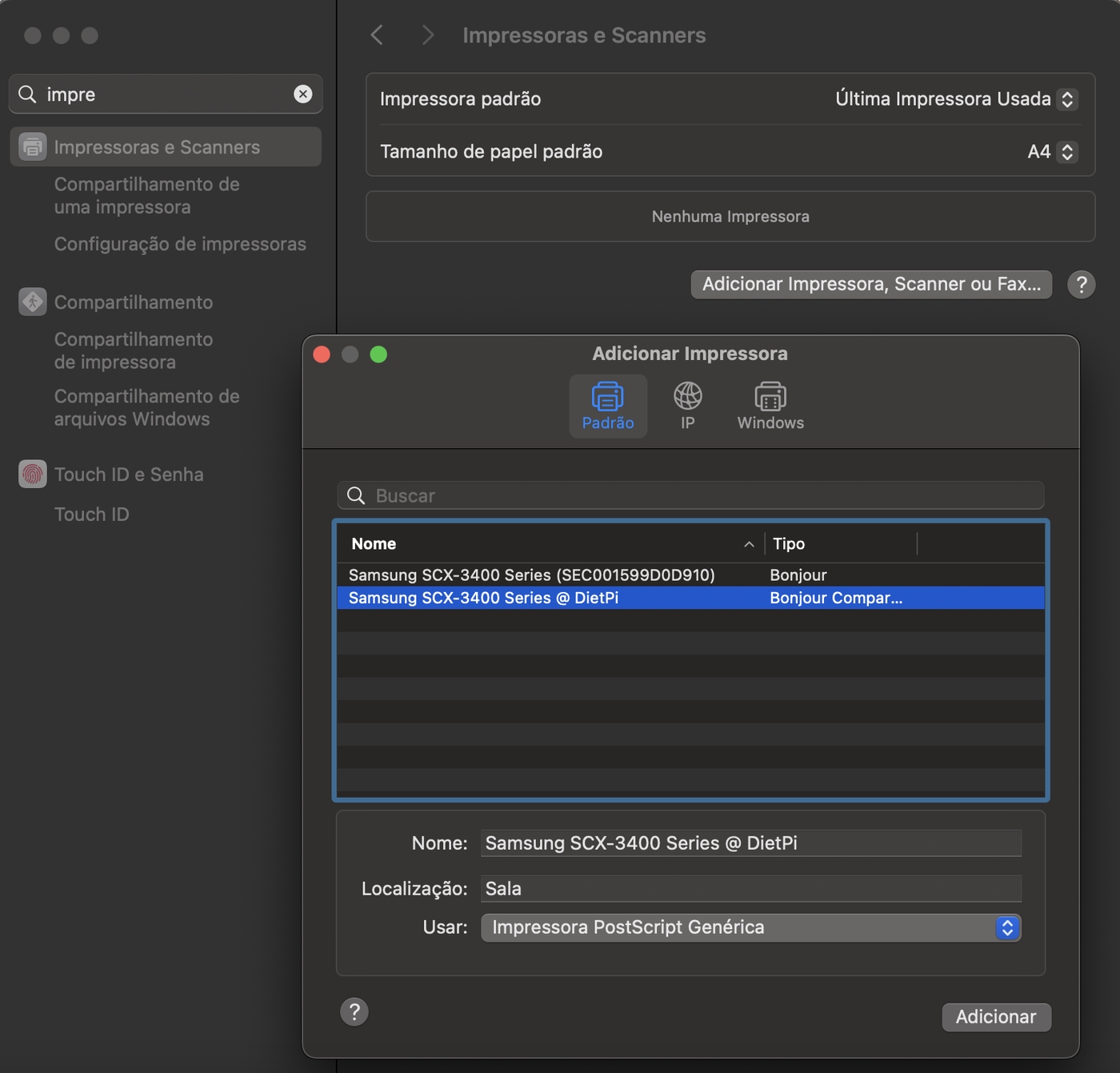
Imprimindo através do celular
No celular a mesma coisa, quando colocar algo para ser impresso, basta selecionar a impressora Samsung SCX-3400 Series e mandar imprimir. Caso você tenha escolhido outro nome para ela, o nome que você escolheu será exibido.
Conclusão
Com esse procedimento, a impressora Samsung SCX-3405W voltou a funcionar de forma correta e qualquer dispositivo na rede pode imprimir sem problemas. O Raspberry Pi Zero W é uma ótima opção para compartilhar impressoras na rede, pois é muito pequeno, consome pouca energia e é barato. O DietPi é um sistema operacional muito leve e otimizado para o Raspberry Pi, o que o torna uma excelente escolha para esse tipo de aplicação.
Apesar desse artigo ser diferente dos demais deste site, espero que ele tenha sido útil para você. A ideia central é abrir a mente para novas possibilidades e soluções para problemas do dia a dia.